Microsoft Excel এ বিভিন্ন Formula ব্যবহার করে সকল প্রকার
গাণিতিক হিসাব
তৈরি করা
যায়। আর
এই গাণিতিক
সমস্যা সমাধানে
ব্যবহার করতে
হয় বিভিন্ন
Function, যার মাধ্যমে আমরা গাণিতিক হিসাব
গুলো করে
থাকি। এবারের
আলোচনার বিষয়
কিভাবে Microsoft Excel এ Formula বা
সূত্র গঠন
করা যায়।
তাই এ
পর্যায়ে আমরা
জানবো Formula কি, এর উপাদান গুলো
কি কি
এবং এর
বিভিন্ন উপাদান
গুলো কিভাবে
কাজ করে।
Excel Formula বা সূত্রঃ
Microsoft Excel এ ফর্মুলা হল
গাণিতিক হিসাব
তৈরির মূল
উপাদান। Excel ওয়ার্কশীটে কোন ডকুমেন্টে গাণিতিক
সমস্যা সমাধান
করতে ফর্মুলা
বা সূত্র
ব্যবহার করতে
হয়। ধরুন
দুটি সংখ্যার
যোগফল যেমন (
৫ + ৭
= ১২ ) এই
হিসাবটি দেখাতে
হলে Excel ওয়ার্কশীটের Formula বারে
দুটি সংখ্যার
মাঝে যোগ
সূত্র ব্যবহার
করতে হবে।
তাহলে আমরা
জানতে পারলাম
যে, Excel ওয়ার্কশীটে গাণিতিক হিসাব তৈরি
করতে ফর্মুলা
ব্যবহার করতে
হয়।
Excel Formula এর উপাদানঃ
সাধারণত গাণিতিক সমস্যা
সমাধানে ফর্মুলা
ব্যবহার করা
হলেও বিভিন্ন
Function এর মূল উপাদান
হিসেবে কাজ
করে থাকে।
বিভিন্ন প্রকার
গাণিতিক ও
যৌক্তিক সমস্যা
সমাধান করার জন্য বিভিন্ন ধরনের
ফাংশন ব্যবহার
করতে হয়,
যেমনঃ SUM, IF, AVERAGE, MAX, MIN, COUNT
ইত্যাদি। এই
সকল ফাংশন
গুলো বিভিন্ন
ধরনের গাণিতিক
সমস্যা সমাধানে
ব্যবহার করা
হয়ে থাকে।
নিচে বিভিন্ন
ধরনের ফাংশন
সম্পর্কে আলোচনা
করা হলঃ
Excel Function ব্যবহার করে Formula তৈরি
আমরা ইতোপূর্বে MS Excel এ বিভিন্ন
সংখ্যার যোগফল বা বিয়োগ বের
করার নিয়ম
আলোচনা করেছি।
আলোচনা করেছি
একাধিক সংখ্যার
মধ্যে থেকে
সর্বোচ্চ ও
সর্বনিম্ন সংখ্যাটি বের করার পদ্ধতি
যেখানে ব্যবহার
করতে হয়
MAX ও MIN ফাংশন যার বিস্তারিত জানতে
দেখতে পারেন Microsoft
Excel এ MAX, MIN ও AVERAGE ফাংশনের
ব্যবহার
তো আজ আসলে আমরা শিখবো নিজে থেকেই কিভাবে বিভিন্ন Formula তৈরি করতে Excel Function ব্যবহার করবেন । আসলে সবগুলো ফাংশন মনে রাখা সম্ভব না । তাই আমরা দেখবো এক্সেলের ফাংশন লিস্টটি যা এক্সেলের সাথেই আছে ।
Excel Function Button in formula bar
Excel Function List
এক্সেল ওপেন করে
এর ফর্মুলা বার ( Formula Bar ) এর ডান
পাশের fx বাটনে ক্লিক
করুন। ক্লিক
করলে দেখবেন
চলে এসেছে
Insert Function নামে একটি ডায়ালগ
বক্স, যেখানে
আছে Excel Function List, নিচের ছবিতে
দেখুন
Excel Insert Functions
Excel এর fx এ ক্লিক
করার পর
যে ডায়ালগ
বক্সটি এলো,
এর উপরের
দিকে Most Recently Used অপশনটি মার্ক
করা আছে
এবং এর
ঠিক নিচেই
যে বক্সটি
মার্ক করে
রেখেছি সেটিতে
আসলে সাম্প্রতিক
ব্যবহার করা
ফাংশন এর
নাম গুলো
দেখা যাচ্ছে
। এবার
উপরের Most Recently Used অপশনটি থেকে
আপনি চাইলে
All করে দিতে
পারেন যার
ফলে সবগুলো
ফাংশন দেখা
যাবে নিচের
লিস্ট টিতে।
এবার বলি আর
একটি মজার
বিষয় ।
আপনি মাঝের
বক্স থেকে
যে Function টি সিলেক্ট করবেন, Select a function: এর বক্সের
ঠিক নিচেই
দেখাবে সেই
ফাংশনের নাম
এবং এর
অল্প বর্ণনা
। যদি
মনে করেন
যে এর
পুরো বর্ণনা
থাকবে এবং
এটি কিভাবে
ব্যবহার করে,
তাহলে দেখুন
সেই ডায়ালগ
বক্সের নিচের
বাম পাশে
লেখা আছে
Help on this function.
আপনি যে ফাংশনটি
সিলেক্ট করে
রেখেছেন তার
হেল্প পাবার
জন্য Help on this function একবার ক্লিক
করলেই দেখবেন
সেই ফাংশনের
উদাহরন ও
বিশদ বর্ণনা
সহ আর
একটি উইন্ডো
ওপেন হবে
যার নাম
Excel Help.









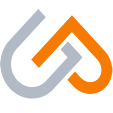



No comments:
Post a Comment