আজকে
আপনাদের জন্য এডোবি ইলাস্ট্রেটরের রং ব্যবহার করা নিয়ে লিখতে বসেছি। যেকোনো ডিজাইনের ক্ষেত্রে প্রোপার রং
ব্যবহার করা অতি জরুরী। কারণ
রং-এর ব্যবহার আপনার ডিজাইনের সৌন্দর্য অনেকাংশে বাড়িয়ে দিবে। তাহলে চলুন জেনে নেওয়া যাক এই
গুরুত্বপূর্ণ বিষয় সম্পর্কে। যারা ইলাস্ট্রেটর ব্যবহার করেন সাধারনত তারা আগেই ফটোশপে হাত
দেন। যদি আপনার ক্ষেত্রে সেটা হয় তাহলে
আপনি নিশ্চয়ই জানেন ফটোশপে যে কোন সময় দুইটি রং সিলেক্ট করে রাখা যায়, আসলে এ দুইটি রং ব্যবহার করে কাজ করতে
হয়। এছাড়াও যে কোন মুহুর্তে পছন্দমত রং
সিলেক্ট করে নেওয়া যায়। একবার
রং ব্যবহার করলে নতুনভাবে রং সিলেক্ট করে তাকে পরিবর্তন করা যায় না।
ইলাস্ট্রেটরে
রং-এর ব্যবহার ভিন্ন। আপনি
রং সিলেক্ট করে যেমন আঁকতে পারেন তেমনি আকার পর পছন্দ মতো রং ব্যবহার করতে পারেন। প্রথমে অবজেক্টটি সিলেক্ট করার পর যে
রং ক্লিক করবেন সেই রং সেই অবজেক্টে ব্যবহৃত হবে।
সোয়াচ
প্যানেল থেকে রং ব্যবহারঃ
·
অবজেক্টটি সিলেক্ট করুন।
·
সোয়াচ প্যানেল ওপেন করুন।
·
পছন্দের রঙে ক্লিক করুন। অবজেক্টটি সেই রঙে পরিনত হবে। সোয়াচ প্যানেলে রং না থাকলে
ক্লার পিকার ব্যবহার করে পছন্দের রং বেছে নিতে পারেন। অথবা কালার প্যানেল থেকে
স্লাইডার কিংবা গানিতিক মান ব্যবহার করে নির্দিষ্ট রং পেতে পারেন।
Stroke এবং ফিলঃ
সেপ আকার
সময় যেমন উল্লেখ করা হয়েছে ইলাস্ট্রেটর ড্রইংএ দুটি অংশ থাকতে পারে, Stroke এবং ফিল। একটি বৃত্তের বাইরের দিকে যে সীমারেখা
সেটা Stroke
এবং ভেতরের অংশ ফিল। আপনি দুটিকে পৃথকভাবে ভিন্ন ভিন্ন রং
ব্যবহার করতে পারেন। স্ট্রোকের
ধরন বদল করতে পারেন।
ষ্ট্রোকের
পরিবর্তনঃ
·
অবজেক্ট সিলেক্ট করুন।
·
Stroke প্যানেল ওপেন করুন।
·
Stroke-এর পুরুত্ব পরিবর্তন করুন।
·
Stroke-এর শেষ প্রান্ত (ক্যাপ) কেমন হবে বলে দিতে পারেন। তিন ধরনের ক্যাপ ব্যবহার করা
যায়, বাট ক্যাপ (চতুস্কোন), রাউন্ড ক্যাপ (বৃত্তাকার) এবং
প্রোজেকটিং ক্যাপ (চতুস্কোন হলেও একদিন বাইরে বেরিয়ে থাকবে)।
·
একইভাবে কোনগুলির জন্য ৩ ধরনের সেটিং ব্যবহার করতে পারেন। মাইটার (ধারালো কোন), রাউন্ড (গোলাকার) এবং বেভেল।
·
ড্যাস লাইন সিলেক্ট করে ড্যাস লাইট দিয়ে ফিল ব্যবহার করতে পারেন। ড্যাসগুলির দৈর্ঘ্য এবং ফাকা
যায়গার জন্য পৃথক পৃথক মান ব্যবহার করা যাবে।
·
Stroke-এর জন্য এরোহেড (তির চিহ্ন) ব্যবহার করা যাবে।
এরোহেড নামে একটি ইলাস্ট্রেটর ফাইল রয়েছে সফটওয়্যারের সাথে। সেটা পরিবর্তন করে নিজের পছন্দমত এরোহেড তৈরী করে নিতে পারেন।
এরোহেড নামে একটি ইলাস্ট্রেটর ফাইল রয়েছে সফটওয়্যারের সাথে। সেটা পরিবর্তন করে নিজের পছন্দমত এরোহেড তৈরী করে নিতে পারেন।
·
Stroke সব যায়গায় একই পুরুত্বের ব্যবহার না করে প্রোফাইল অংশ থেকে
ভ্যারিয়েবল Stroke
ব্যবহার করতে পারেন। (কাজগুলি প্রোপার্টি বার থেকেও
করা যায়)
Stroke-এ আউটলাইনে পরিনত করাঃ
Stroke-এ
যদি ড্যাসে পরিনত করেন তারপরও পুরো অংশ একটি Stroke অবজেক্ট হিসেবে থাকে। আপনি একটি ড্যাস একরং আরেকটি ড্যাস
আরেক রং এভাবে ব্যবহার করতে পারেন না। Stroke-এ আউটলাইনে পরিনত করে সেটা করা সম্ভব।
·
অবজেক্ট সিলেক্ট করুন।
·
মেনু থেকে Object – Path – Outline Strike কমান্ড দিন।
·
এখন প্রতিটি অংশকে পৃথকভাবে সিলেক্ট করে রং পরিবর্তন করা যাবে।
আই-ড্রপার
টুল ব্যবহার করে রং পরিবর্তন
ড্রইং এর
এক অবজেক্টের রং খুব সহজে আরেক অবজেক্টে ব্যবহার করতে পারে আইড্রপার টুল ব্যবহার
করে।
·
এক বা একাধিক অবজেক্ট সিলেক্ট করুন।
·
আইড্রপার টুল সিলেক্ট করুন।
·
যে রং ব্যবহার করতে চান সেই রঙের ওপর ক্লিক করুন।
আই-ড্রপার
টুলে ডাবল-ক্লিক করে আপনি বলে দিতে পারেন এভাবে রং সিলেক্ট করার সময় কি কি
বৈশিষ্ট্য ব্যবহার করা হবে।
Gradient ইলাস্ট্রেটরের
একটি গুরুত্বপুর্ন বিষয়।
ইলাস্ট্রেটর
রং করা : Gradient
ফিল ব্যবহারঃ
আপনি যখন
ইলাস্ট্রেটরে ফিল ব্যবহার করেন সেটা হতে পারে Solid কালার। একটিমাত্র রং পুরো যায়গা জুড়ে থাকে। এভাবে আপনি নিশ্চয়ই একটি ফুল বা পাতা
আঁকতে পারেন না। ফুলের
পাপড়ির একদিকে হাল্কা থেকে ক্রমশ গাড় রং-এর হয়। বাস্তব জীবনের প্রতিটি ক্ষেত্রেই সেটা
ঘটে। এভাবে 2D ড্রইং-এ Depth ব্যবহার করে 3D দেখানো হয়। একে বলা হয় Gradient. একটি রং ক্রমশ অন্য রং-এ পরিনত হবে। দুটি রংকেই আপনি সিলেক্ট করে দিতে
পারেন, পরিবর্তন কোথায় শুরু হবে, কোথায় শেষ হবে বলে দিতে পারেন। এমনকি দুইয়ের বেশি রংকেও ব্যবহার করতে
পারেন।
ইলাস্ট্রেটরে
দুই ধরনের Gradient
ব্যবহার করা যায়। একটির নাম লিনিয়ার Gradient যেখানে একটি রং সরলরেখারমত পরিবর্তণ
হয়। অপরটি রেডিয়াল যা অনেকটা বৃত্তের মত
পরিবর্তিত করে।
Gradient ব্যবহার
করে দেখা যাক।
·
কোন সেপ সিলেক্ট করুন।
·
Gradient প্যানেল (ট্যাব) ওপেন করুন।
·
লিনিয়ার অথবা রেডিয়াল সিলেক্ট করুন। সাথেসাথে সেপটি Gradient ফিল হবে (Default সাদা-কালো হওয়ার সম্ভাবনা)।
·
আপনি ইচ্ছে করলে রঙের পরিবর্তন কৌনিকভাবে করতে পারেন (Default শুন্য ডিগ্রী)। যেমন বাম থেকে ডানের বদলে নিচ
থেকে ওপরে। সরাসরি কোন টাইপ করে দিন অথবা স্লাইডার ব্যবহার করে পরিবর্তণ
করে নিন।
·
Gradient এর কিছু প্রিসেট রয়েছে। প্যানেলে আইকনে ক্লিক করে বাকিগুলি ব্যবহার করে দেখতে পারেন।
·
প্রিসেট আইকনের ঠিক নিচে রিভার্স Gradient নামের একটি আইকন রয়েছে। এখানে ক্লিক করে শুরু এবং শেষের
রং অদল-বদল করতে পারেন।
নির্দিষ্ট
রং ব্যবহার এবং নিয়ন্ত্রন করাঃ
·
Gradient এর রং নিয়ন্ত্রন করার জন্য Default ৩টি স্লাইডার পাওয়া যাবে, দুটি দুই কোনে একটি মাঝখানে। শুরুতে নির্দিষ্ট রং ব্যবহারের
জন্য শুরু স্লাইডারে ডাবল ক্লিক করুন এবং ওপেন হওয়া প্যালেট থেকে পছন্দের রং
সিলেক্ট করুন।
·
সোয়াচ থেকে কোন রং ড্রাগ করে এনেও ব্যবহার করতে পারেন।
·
শেষের রং পরিবর্তনের জন্য একইভাবে শেষের স্লাইডারের জন্য রং
সিলেক্ট করুন।
·
শুরুর স্লাইডারকে ভেতরের দিকে সরিয়ে, শেষের স্লাইডারে ভেতরের দিকে এনে এবং
মাঝের স্লাইডারে যেকোনদিকে সরিয়ে Gradient-এর শুরু, মধ্যম
বিন্দু, শেষ ইত্যাদি পরিবর্তণ করা যাবে।
Gradient সেভ করাঃ
আপনি
হয়তো অনেক সময় ব্যয় করে একটি Gradient তৈরী করেছেন যাকে ব্যবহার করতে চান ইলাস্ট্রেশনের অনেকগুলি সেপে
(যেমন অনেকগুলি ফুল)। একে
সেভ করে রাখতে পারেন পরবর্তীতে ব্যবহারের জন্য।
·
পছন্দমত Gradient তৈরীর পর Gradient আইকন ড্রাগ করে কালার সোয়াচে নিয়ে যান।
·
ডাবল ক্লিক করে একটি নাম টাইপ করে দিন।
·
একেও প্রিসেট এর মত ব্যবহার করা যাবে
অতিরিক্ত
রং যোগ করাঃ
·
ইচ্ছে করলে Gradient হিসেবে দুটির বেশি ব্যবহার করতে পারেন।
·
শুরু এবং শেষের স্লাইডারের মধ্যবর্তী যে কোন ফাকা যায়গায় ক্লিক
করুন। সেখানে নতুন স্লাইডার তৈরী হবে। যে কোন দুটি স্লাইডারের মধ্যে
নতুন একটি মধ্যবিন্দু পাওয়া যাবে।
·
নতুন স্লাইডারের জন্য আগের পদ্ধতিতে রং সিলেক্ট করুন।
·
স্লাইডার সরিয়ে পছন্দমত Gradient তৈরী করুন।
রেডিয়েল Gradient ব্যবহারের সময় অতিরিক্ত একটি সেটিং
রয়েছে যেখানে রং-কে পুরো সেপে ব্যবহার না করে আংশিক ব্যবহার করতে পারেন। এর Default মান ১০০। একে কমালে সেপের ভেতরের কিছু অংশে রং
ব্যবহৃত হবে,
বড় করলে রং আংশিক দেখা যাবে।
আমরা
জেনে গেলাম কিভাবে ইলাস্ট্রেটরে রং ব্যবহার করতে হয়। আশা করি আমার এই আর্টিকেলটি সকল
ডিজাইনারদের অনেক কাজে লাগবে। আজকের মতো এখানেই শেষ করছি। আগামীতে আরো ভালো কিছু বিষয় নিয়ে
লেখার চেষ্টা করবো ইনশাআল্লাহ্।
আসসালামুআলাইকুম।









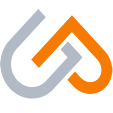



No comments:
Post a Comment