সর্বপ্রথম জেনে নিই মাইক্রোসফট অফিস কি?
মাইক্রোসফট একটি একটি হিসাব রক্ষার কাজে ব্যবহৃত প্রোগ্রাম। কম্পিউটারে ভিজ্যুয়ালী হিসাব-নিকাশ করার জন্য এই প্রোগ্রামটির জুড়ি নিই। এর গ্রাফিক্যাল ইন্টারফেস সহজ হওয়ার কারণে যে কেউ এই প্রোগ্রামটি ব্যবহার করতে পারে। এটি মাইক্রোসফট কর্পোরেশনের তৈরিকৃত একটি স্প্রেডশিট বিশেষণধর্মী প্রোগ্রাম। স্প্রেড শব্দের অর্থ ছড়ানো যায়। সুতারাং স্প্রেডশিট শব্দের অর্থ হলো ছড়ানো পাতা। এক্সেলের ফাইলকে ওয়ার্কবুক বলা হয়। প্রতিটি ওয়ার্কবুক কতগুলো শীটের সমন্বয়ে গঠিত। প্রতিটি ওয়ার্কশীটে আবার ২৬৫ টি করে কলাম এবং ৬৫৫৩৬ টি রো থাকে। রো গুলো ১,২,৩,৪…. নামে এবং কলামগুলো A,B,C,AB,AC…..নামে পরিচিত। কলাম এবং রো এর সমন্বয় গঠিত প্রতিটি ঘরকে এক একটি সেল বলা হয়। কথা বাড়িয়ে আসুন জেনে নিই এক্সেলের ম্যাজিকগুলো সম্পর্কে। আসলে ম্যাজিক অর্থ জাদু। আর আমি এক্সেলের সূত্রগুলোকে ম্যাজিক বলেছি। হ্যাঁ, আপনি ঠিকই দেখেছেন, এক্সেলের প্রত্যেকটা সুত্র ঠিক জাদুর মতোই কাজ করে। চলুন তাহলে জেনে নিই সূত্রগুলোর প্রয়োগবিধি সম্পর্কেঃ
যোগের সুত্রঃ
দুটি সংখ্যা পাশাপাশি থাকলে নিম্নের সূত্রের সাহায্যে যোগ করা হয়ঃ
গঠনঃ =(১ম সংখ্যার সেল এড্রেস + ২য় সংখ্যার সেল এড্রেস) তারপর এন্টার কী প্রেস করতে হবে।
EXP : =SUM(A1+B1)
দুই বা ততোধিক সংখ্যা পাশাপাশি থাকলে নিম্নের সূত্রের সাহায্যে যোগ করা হয়ঃ
গঠনঃ =SUM(১ম সংখ্যার সেল এড্রেস : শেষ সংখ্যার সেল এড্রেস) তারপর এন্টার কী প্রেস করতে হবে।
EXP : =SUM(A1:B1)
গঠনঃ =(১ম সংখ্যার সেল এড্রেস + ২য় সংখ্যার সেল এড্রেস) তারপর এন্টার কী প্রেস করতে হবে।
EXP : =SUM(A1+B1)
দুই বা ততোধিক সংখ্যা পাশাপাশি থাকলে নিম্নের সূত্রের সাহায্যে যোগ করা হয়ঃ
গঠনঃ =SUM(১ম সংখ্যার সেল এড্রেস : শেষ সংখ্যার সেল এড্রেস) তারপর এন্টার কী প্রেস করতে হবে।
EXP : =SUM(A1:B1)
উদাহরনঃ দরুন আমরা 10 এবং 20 যোগ করব C1 সেলে , এজন্য আমাদেরকে সর্বপ্রথম C1 সেলে =(সমান) চিহৃ দিতে হবে । তারপর 10 এর সেল এড্রেস দিতে হবে, খেয়াল করে দেখুন 10 A কলামে এবং 1 নং রো তে রয়েছে এজন্য 10 এর সেল এড্রেস হবে A1.
তারপর (+) সাইন দিয়ে 20 এর সেল এড্রেস দিয়ে এন্টার প্রেস করলে আমরা আমাদের ফলাফল পেয়ে যাব। অর্থাৎ সূত্র হবে =A1+B1 প্রেস ENTER.
বিয়োগের সূত্রঃ
দুটি সংখ্যার মধ্যে বিয়োগ করতে হলে নিম্নের সূত্রের সাহায্যে বিয়োগ করতে হয়ঃ
গঠনঃ =(১ম সংখ্যার সেল এড্রেস – ২য় সংখ্যার সেল এড্রেস) তারপর এন্টার কী প্রেস করতে হবে।
EXM : =SUM(A1-B2)
গুনের সূত্রঃ
দুটি সংখ্যার মধ্যে গুন করতে হলে নিম্নের সূত্রের সাহায্যে গুন করতে হয়ঃ
গঠনঃ =(১ম সংখ্যার সেল এড্রেস * ২য় সংখ্যার সেল এড্রেস) তারপর এন্টার কী প্রেস করতে হবে।
EXM : =SUM(A1*B2)
ভাগের সূত্রঃ
দুটি সংখ্যার মধ্যে ভাগ করতে হলে নিম্নের সূত্রের সাহায্যে ভাগ করতে হয়ঃ
গঠনঃ =(১ম সংখ্যার সেল এড্রেস /২য় সংখ্যার সেল এড্রেস) তারপর এন্টার কী প্রেস করতে হবে।
EXM : =SUM(A1/B2)
তারপর (+) সাইন দিয়ে 20 এর সেল এড্রেস দিয়ে এন্টার প্রেস করলে আমরা আমাদের ফলাফল পেয়ে যাব। অর্থাৎ সূত্র হবে =A1+B1 প্রেস ENTER.
বিয়োগের সূত্রঃ
দুটি সংখ্যার মধ্যে বিয়োগ করতে হলে নিম্নের সূত্রের সাহায্যে বিয়োগ করতে হয়ঃ
গঠনঃ =(১ম সংখ্যার সেল এড্রেস – ২য় সংখ্যার সেল এড্রেস) তারপর এন্টার কী প্রেস করতে হবে।
EXM : =SUM(A1-B2)
গুনের সূত্রঃ
দুটি সংখ্যার মধ্যে গুন করতে হলে নিম্নের সূত্রের সাহায্যে গুন করতে হয়ঃ
গঠনঃ =(১ম সংখ্যার সেল এড্রেস * ২য় সংখ্যার সেল এড্রেস) তারপর এন্টার কী প্রেস করতে হবে।
EXM : =SUM(A1*B2)
ভাগের সূত্রঃ
দুটি সংখ্যার মধ্যে ভাগ করতে হলে নিম্নের সূত্রের সাহায্যে ভাগ করতে হয়ঃ
গঠনঃ =(১ম সংখ্যার সেল এড্রেস /২য় সংখ্যার সেল এড্রেস) তারপর এন্টার কী প্রেস করতে হবে।
EXM : =SUM(A1/B2)
পার্সেন্টেজ(%) বের করার সূত্রঃ
গঠনঃ =(যে সংখ্যার পার্সেন্টেজ বের করবেন ঐ সংখ্যা * যত পার্সেন্ট বের করবেন% ) তারপর এন্টার দিতে হবে।
EXM : =SUM(A1*10%)
গঠনঃ =(যে সংখ্যার পার্সেন্টেজ বের করবেন ঐ সংখ্যা * যত পার্সেন্ট বের করবেন% ) তারপর এন্টার দিতে হবে।
EXM : =SUM(A1*10%)
উদাহরনঃ আমরা 5,000 এর 10% পাসেন্ট বের করব। তাহলে সূত্র হবে =5,০০০ এর সেল এড্রেস*10%
গড় বের করার সূত্রঃ
গঠনঃ =AVERAGE(১ম সংখ্যার সেল এড্রেস : শেষ সংখ্যার সেল এড্রেস) তারপর এন্টার কী প্রেস করতে হবে।
উদাহরনঃ দরুন আমরা ১০, ২০, ৩০,৪০ ও ৫০ এই পাঁচটি সংখ্যার গড় বের করব, তাহলে সূত্র হবে:
=AVERAGE(১০ এর সেল এড্রেস : ৫০ এর সেল এড্রেস) তারপর এন্টার কী প্রেস করতে হবে।
EXM : = AVERAGE (A1:E1)
গঠনঃ =AVERAGE(১ম সংখ্যার সেল এড্রেস : শেষ সংখ্যার সেল এড্রেস) তারপর এন্টার কী প্রেস করতে হবে।
উদাহরনঃ দরুন আমরা ১০, ২০, ৩০,৪০ ও ৫০ এই পাঁচটি সংখ্যার গড় বের করব, তাহলে সূত্র হবে:
=AVERAGE(১০ এর সেল এড্রেস : ৫০ এর সেল এড্রেস) তারপর এন্টার কী প্রেস করতে হবে।
EXM : = AVERAGE (A1:E1)
সর্বনিম্ন সংখ্যা বের করা সূত্রঃ
গঠনঃ =MIN(১ম সংখ্যার সেল এড্রেস : শেষ সংখ্যার সেল এড্রেস) তারপর এন্টার কী প্রেস করতে হবে।
EXM : = MIN(A1:C1)
সর্বোচ্চ সংখ্যা বের করা সূত্রঃ
গঠনঃ =MAX(১ম সংখ্যার সেল এড্রেস : শেষ সংখ্যার সেল এড্রেস) তারপর এন্টার কী প্রেস করতে হবে।
EXM : = MAX(A1:C1)
সংখ্যা গননা করার সূত্রঃ
গঠনঃ =COUNT(১ম সংখ্যার সেল এড্রেস : শেষ সংখ্যার সেল এড্রেস) তারপর এন্টার কী প্রেস করতে হবে।
EXM : = COUNT (A1:D1)
গঠনঃ =MIN(১ম সংখ্যার সেল এড্রেস : শেষ সংখ্যার সেল এড্রেস) তারপর এন্টার কী প্রেস করতে হবে।
EXM : = MIN(A1:C1)
সর্বোচ্চ সংখ্যা বের করা সূত্রঃ
গঠনঃ =MAX(১ম সংখ্যার সেল এড্রেস : শেষ সংখ্যার সেল এড্রেস) তারপর এন্টার কী প্রেস করতে হবে।
EXM : = MAX(A1:C1)
সংখ্যা গননা করার সূত্রঃ
গঠনঃ =COUNT(১ম সংখ্যার সেল এড্রেস : শেষ সংখ্যার সেল এড্রেস) তারপর এন্টার কী প্রেস করতে হবে।
EXM : = COUNT (A1:D1)
RESULT SHEET GRADE SYSTEM
এবার চেষ্টা করি আমরা কিভাবে গ্রেডিং সিস্টেম এ একটি রেজাল্ট শীট তৈরী করব। চলেন এবার গ্রেডিং সিস্টেমের নিয়ম গুলো দেখে নিইঃ
• মোট প্রাপ্ত নম্বর ৮০ নম্বর এর উপরে হলে হবে A+ Grade
• মোট প্রাপ্ত নম্বর ৭০-৭৯ নম্বেরর মধ্যে হলে হবে A Grade
• মোট প্রাপ্ত নম্বর ৬০-৬৯ নম্বেরর মধ্যে হলে হবে A- Grade
• মোট প্রাপ্ত নম্বর ৫০-৫৯ নম্বেরর মধ্যে হলে হবে B Grade
• মোট প্রাপ্ত নম্বর ৪০-৪৯ নম্বেরর মধ্যে হলে হবে C Grade
• মোট প্রাপ্ত নম্বর ৩৩-৩৯ নম্বেরর মধ্যে হলে হবে D Grade
• মোট প্রাপ্ত নম্বর ৩৩ নম্বেরর নিচে হলে অকৃতকার্য বা Fail.
• মোট প্রাপ্ত নম্বর ৮০ নম্বর এর উপরে হলে হবে A+ Grade
• মোট প্রাপ্ত নম্বর ৭০-৭৯ নম্বেরর মধ্যে হলে হবে A Grade
• মোট প্রাপ্ত নম্বর ৬০-৬৯ নম্বেরর মধ্যে হলে হবে A- Grade
• মোট প্রাপ্ত নম্বর ৫০-৫৯ নম্বেরর মধ্যে হলে হবে B Grade
• মোট প্রাপ্ত নম্বর ৪০-৪৯ নম্বেরর মধ্যে হলে হবে C Grade
• মোট প্রাপ্ত নম্বর ৩৩-৩৯ নম্বেরর মধ্যে হলে হবে D Grade
• মোট প্রাপ্ত নম্বর ৩৩ নম্বেরর নিচে হলে অকৃতকার্য বা Fail.
প্রথমে A1 থেকে M1 পর্যন্ত সেলকে সিলেক্ট করে Merge Cell করে ফেলুন, তারপর টাইপ করুন Result Sheet Grade System.
লক্ষ্য করে দেখুন লেখা গুলো ভার্টিক্যালি রয়েছে। এক্সেলে আমরা যেকোন লেখাকে বিভিন্ন angle এ লিখতে পারি । যে লেখাকে আপনি angle করবেন ঐ লেখাকে সিলেক্ট করে Home Menu এর Orientation থেকে লেখাকে Angle বা Vertical করুন।
লক্ষ্য করে দেখুন লেখা গুলো ভার্টিক্যালি রয়েছে। এক্সেলে আমরা যেকোন লেখাকে বিভিন্ন angle এ লিখতে পারি । যে লেখাকে আপনি angle করবেন ঐ লেখাকে সিলেক্ট করে Home Menu এর Orientation থেকে লেখাকে Angle বা Vertical করুন।
Average: Average বের করার জন্য সেল পয়েন্টারটিকে L3 সেল এ রাখুন। তারপর নিম্নের সুত্র টাইপ করুনঃ
=AVERAGE(C3:K3) তারপর এন্টার দেন।
=AVERAGE(C3:K3) তারপর এন্টার দেন।
Grade: এবার আমরা আমাদের আসল কাজটি করব গ্রেড বের করব। গ্রেড বের করার জন্য সেল পয়েন্টারটিকে M3 সেল এ রাখুন। তারপর নিম্নের সূত্র টাইপ করুনঃ
=IF(OR(C3<33,D3<33,E3<33,F3<33,G3<33,H3<33,I3<33,J3<33,K3<33), “Fail”,IF(L3>=80,”A+”,IF(L3>=70,”A”,IF(L3>=60,”A-“,IF(L3>=50,”B”,IF(L3>=40,”C”,IF(L3>=33,”D”,IF(L3<33,”F”))))))
তারপর এন্টার দিন। সূত্রটি কিছুটা লম্বা তাই দুই লাইনে দিলাম । লক্ষ্য রাখবেন সূত্রের মাঝখানে কোন স্পেস হবে না । আর এটা হচ্ছে ( ” ) ডাবল কোটেশন, কখন ভুলে সিঙ্গেল কোটেশন দিবনে না তাহলে সুত্র ভূল দেখাবে । মূলত ডাবল কোটেশনের ভিতর যা লেখা হয়, তাই ফলাফলে প্রদর্শিত হয়।
=IF(OR(C3<33,D3<33,E3<33,F3<33,G3<33,H3<33,I3<33,J3<33,K3<33), “Fail”,IF(L3>=80,”A+”,IF(L3>=70,”A”,IF(L3>=60,”A-“,IF(L3>=50,”B”,IF(L3>=40,”C”,IF(L3>=33,”D”,IF(L3<33,”F”))))))
তারপর এন্টার দিন। সূত্রটি কিছুটা লম্বা তাই দুই লাইনে দিলাম । লক্ষ্য রাখবেন সূত্রের মাঝখানে কোন স্পেস হবে না । আর এটা হচ্ছে ( ” ) ডাবল কোটেশন, কখন ভুলে সিঙ্গেল কোটেশন দিবনে না তাহলে সুত্র ভূল দেখাবে । মূলত ডাবল কোটেশনের ভিতর যা লেখা হয়, তাই ফলাফলে প্রদর্শিত হয়।
Salary Sheet:
আজকে আমরা কিভাবে একটি প্রতিষ্ঠানের Salary Sheet তৈরী করতে হয় তা শিখব।
শুধুমাত্র বেসিক সেলারী দেয়া থাকবে, নিম্নের শর্ত আনুযায়ী আমরা মোট সেলারী বের করব । তাহলে চলুন শুরু করা যাকঃ
• 1. House Rent (HR), Basic এর 50%
• 2. Medical Allowance (MA) , Basic এর 10%
• 3. Provident Fund (PF), Basic এর 10%
• 4. Income Tax- (IT), Basic 2000 টাকার নীচে হলে 0%
• Income Tax- Basic 2000 থেকে 5000 পর্যন্ত হলে 5%
• Income Tax- Basic 5000 টাকার উপরে হলে 10%
• 5. Provident Fund & Income Tax Net Salary এর সঙ্গে প্রদেয় নয়।
আজকে আমরা কিভাবে একটি প্রতিষ্ঠানের Salary Sheet তৈরী করতে হয় তা শিখব।
শুধুমাত্র বেসিক সেলারী দেয়া থাকবে, নিম্নের শর্ত আনুযায়ী আমরা মোট সেলারী বের করব । তাহলে চলুন শুরু করা যাকঃ
• 1. House Rent (HR), Basic এর 50%
• 2. Medical Allowance (MA) , Basic এর 10%
• 3. Provident Fund (PF), Basic এর 10%
• 4. Income Tax- (IT), Basic 2000 টাকার নীচে হলে 0%
• Income Tax- Basic 2000 থেকে 5000 পর্যন্ত হলে 5%
• Income Tax- Basic 5000 টাকার উপরে হলে 10%
• 5. Provident Fund & Income Tax Net Salary এর সঙ্গে প্রদেয় নয়।
House Rent: মাউস পয়েন্টারটি D2 সেলে এনে নিম্নের সূত্রটি লিখুনঃ
=C2*50% তারপর এন্টার দিন।
এখানে C2 হচ্ছে বেসিক এর সেল এড্রেস। আমরা মাত্র একজনের হাউস রেন্ট বের করলাম । এখন বাকি গুলা বের করতে মাউস দিয়ে D2 সেলে ক্লিক করে মাউস পয়েন্টার D2 সেলের ডানের নিচের কর্নারে নিলে দেখবেনে একটি প্লাস চিহৃ দেখা যাচ্ছে তখন মাউস পয়েন্টারকে ড্রাগ (চেপে নিচের দিকে টান দিন) করে নিচের দিকে টেনে ছেড়ে দিন।
কি? বাকিগুলোর ফলাফল চলে আসছে না?
=C2*50% তারপর এন্টার দিন।
এখানে C2 হচ্ছে বেসিক এর সেল এড্রেস। আমরা মাত্র একজনের হাউস রেন্ট বের করলাম । এখন বাকি গুলা বের করতে মাউস দিয়ে D2 সেলে ক্লিক করে মাউস পয়েন্টার D2 সেলের ডানের নিচের কর্নারে নিলে দেখবেনে একটি প্লাস চিহৃ দেখা যাচ্ছে তখন মাউস পয়েন্টারকে ড্রাগ (চেপে নিচের দিকে টান দিন) করে নিচের দিকে টেনে ছেড়ে দিন।
কি? বাকিগুলোর ফলাফল চলে আসছে না?
Medical Allowance: মাউস পয়েন্টারটি E2 সেলে এনে নিম্নের সূত্রটি লিখুনঃ=C2*10% তারপর এন্টার দিন। বাকি গুলো কিভাবে রেব করবেন তা আশা করি আর বলে দিতে হবে না।
Provident Fund: মাউস পয়েন্টারটি F2 সেলে এনে নিচের সূত্রটি লিখুনঃ
=C2*10% তারপর এন্টার দিন।
Tax: মাউস পয়েন্টারটি G2 সেলে এনে নিম্নের সূত্রটি লিখুনঃ
=IF(C2<2000,0,IF(AND(C2>=2000,C2<=5000),C2*5%,IF(C2>5000,C2*10%))) তারপর এন্টার দিন।
(সূত্রটি উপরের Tax এর শর্ত অনুযায়ী তৈরী করা হয়েছে)
তারপর এন্টার দিন।
Total: মাউস পয়েন্টারটি H2 সেলে এনে নিম্নের সূত্রটি লিখুনঃ
=C2+D2+E2-(F2+G2) তারপর এন্টার দিন।
Provident Fund: মাউস পয়েন্টারটি F2 সেলে এনে নিচের সূত্রটি লিখুনঃ
=C2*10% তারপর এন্টার দিন।
Tax: মাউস পয়েন্টারটি G2 সেলে এনে নিম্নের সূত্রটি লিখুনঃ
=IF(C2<2000,0,IF(AND(C2>=2000,C2<=5000),C2*5%,IF(C2>5000,C2*10%))) তারপর এন্টার দিন।
(সূত্রটি উপরের Tax এর শর্ত অনুযায়ী তৈরী করা হয়েছে)
তারপর এন্টার দিন।
Total: মাউস পয়েন্টারটি H2 সেলে এনে নিম্নের সূত্রটি লিখুনঃ
=C2+D2+E2-(F2+G2) তারপর এন্টার দিন।
Electric Bill:
আজকে আমরা এক্সেলের মাধ্যমে ইলেকট্রিক বিল তৈরী করা শিখব। কি সবাই কি প্রস্তুত। তাহলে চলুন শুরু করা যাক। বিদুৎ বিতরন কতৃপক্ষ বিদুৎ বিল ধার্য করার জন্য সাধারনত তাদের নির্ধারিত রীতি প্রয়োগ করেন। সাধারনত প্রবর্তিত নীতি হল বিদুৎ খরচ যদিঃ
• ০০১ থেকে ২০০ ইউনিট পর্যন্ত হলে প্রতি ইউনিট = ২.৫০ টাকা
• ২০১ থেকে ৪০০ ইউনিট পর্যন্ত হলে প্রতি ইউনিট = ৩.৫০ টাকা
• ৪০১ থেকে ৫০০ ইউনিট পর্যন্ত হলে প্রতি ইউনিট = ৪.৫০ টাকা
• ৫০০ ইউনিট এর উপরে হলে প্রতি ইউনিট = ৫.৫০ টাকা
বিঃদ্রঃ বর্তমানে ইউনিট প্রতি টাকার পরিমাণ সম্ভবত বাড়ানো হয়েছে, কি পরিমাণ বাড়ানো হয়েছে তা আমার জানা নিই। তবে এটা কোন মুখ্য ব্যাপার না, আপনি যদি নিয়ম জানেন তাহলে যেকোন নীতিতে আপনি বিদুৎ বিল বের করতে পারবেন। তাই আপনাদের কাছে আমার অনুরোধ সূত্রের কন্ডিশন গুলো একটু খেয়াল করে দেখবেন। শুধু শুধু মুখস্ত করে লাভ নিই! কন্ডিশন বুঝলে সুত্র আপনি নিজেই তৈরী করতে পারবেন।
আজকে আমরা এক্সেলের মাধ্যমে ইলেকট্রিক বিল তৈরী করা শিখব। কি সবাই কি প্রস্তুত। তাহলে চলুন শুরু করা যাক। বিদুৎ বিতরন কতৃপক্ষ বিদুৎ বিল ধার্য করার জন্য সাধারনত তাদের নির্ধারিত রীতি প্রয়োগ করেন। সাধারনত প্রবর্তিত নীতি হল বিদুৎ খরচ যদিঃ
• ০০১ থেকে ২০০ ইউনিট পর্যন্ত হলে প্রতি ইউনিট = ২.৫০ টাকা
• ২০১ থেকে ৪০০ ইউনিট পর্যন্ত হলে প্রতি ইউনিট = ৩.৫০ টাকা
• ৪০১ থেকে ৫০০ ইউনিট পর্যন্ত হলে প্রতি ইউনিট = ৪.৫০ টাকা
• ৫০০ ইউনিট এর উপরে হলে প্রতি ইউনিট = ৫.৫০ টাকা
বিঃদ্রঃ বর্তমানে ইউনিট প্রতি টাকার পরিমাণ সম্ভবত বাড়ানো হয়েছে, কি পরিমাণ বাড়ানো হয়েছে তা আমার জানা নিই। তবে এটা কোন মুখ্য ব্যাপার না, আপনি যদি নিয়ম জানেন তাহলে যেকোন নীতিতে আপনি বিদুৎ বিল বের করতে পারবেন। তাই আপনাদের কাছে আমার অনুরোধ সূত্রের কন্ডিশন গুলো একটু খেয়াল করে দেখবেন। শুধু শুধু মুখস্ত করে লাভ নিই! কন্ডিশন বুঝলে সুত্র আপনি নিজেই তৈরী করতে পারবেন।
Taka: এখন আমরা উপরের ইউনিটের নীতি অনুযায়ী সবার টাকা বের করব। এখন D4 সেল মাউস পয়েন্টার নিয়ে নিম্নের সূত্র টাইপ করুনঃ
=IF(C4<=200,C4*2.5,IF(AND(C4>200,C4<=400),C4*3.5,IF(AND(C4>400,C4<=500),C4*4.5,C4*5.5))) তারপর এন্টার দিন। সূত্রগুলো একটু খেয়াল করে লেখবেন। মুখস্ত বা দেখে দেখে না লিখে একটু বুঝে লেখার চেষ্টা করবেন। এবার দেখুন তো এরকম হয়েছে কিনা? Wrap Text: খেয়াল করে দেখুন Service Charge দুই লাইনে লেখা আছে । অনেক সময় Text একটু লম্বা হয়ে থাকে। এক্ষেত্রে আমরা যদি কলাম এর দৈঘ্য বৃদ্ধি করি তাহলে দেখা যায় যে, তা প্রিন্ট এরিয়ার বাহিরে চলে যায়। এজন্য লম্বা লেখাকে দুই লাইনে করার জন্য Wrap Text ব্যবহার করা হয়। চলুন এবার আমরা Service Charge লেখা দুই লাইনেকরিঃ প্রথমে Service Charge লিখুন, তারপর লেখাটি যে সেলে আছে তা সিলেক্ট থাকা অবাস্থায় Wrap Text এ ক্লিক করুন। Service Charge: Service Charge সকলের জন্য সমান। মনে করি Service Charge হচ্ছে ১০ টাকা । তাহলে এবার E4 সেলে ১০ লিখে বাকিগুলো ডাগ্র করে ছেড়ে দিন। VAT: মনে করি Vat হচ্ছে টাকার ৫% ।তাহলে ভ্যাট বের করার জন্য F4 সেলে মাউস পয়েন্টার নিয়ে নিম্নের সূত্র টাইপ করুন: =D4*5% তারপর এন্টার দিন। Amount To Be Paid: এবার আমরা Amount To Be Paid বের করব, অর্থাৎ সর্বমোট কত টাকা বিল দিতে হবে। Amount To Be Paid বের করার জন্য G4 সেলে মাউস পয়েন্টার নিয়ে নিম্নের সূত্র টাইপ করুন:- =SUM(D4:F4) অথবা =D4+E4+F4 তারপর এন্টার দিন। এটা ইচ্ছা করলে আপনি Auto Sum দিয়ে ও বের করতে পারেন।(Auto Sum সম্পর্কে পূর্বের টিউন এ আলোচনা করা হয়েছে) এবার দেখুন তো এরকম হয়েছে কিনা!!!! কি হয়েছে গুড বেরি গুড। হয় নাই আরেক বার ট্রাই করেন হয়ে যাবে ইনশা্আল্লাহ। আজ এ পর্যন্তই । সবাই ভাল থাকবেন, সুস্থ থাকবেন। ক্যাশ মেমো তৈরী করা আমি আপনাদের কে বিভিন্ন প্রজেক্ট এর মাধ্যমে এক্সেল এর বিভিন্ন দিক নিয়ে আলোচনা করব । কারন আমার মতে ধারাবাহিক ভাবে বর্ননা না করে প্রজেক্ট ভিত্তিক ভাবে শিখলে নতুনরা সহজে বুঝতে পারবে।।। প্রথমে Microsoft Excel Open করেন: Start> All Programs> Microsoft Office >Microsoft Office Excel 2007.
=IF(C4<=200,C4*2.5,IF(AND(C4>200,C4<=400),C4*3.5,IF(AND(C4>400,C4<=500),C4*4.5,C4*5.5))) তারপর এন্টার দিন। সূত্রগুলো একটু খেয়াল করে লেখবেন। মুখস্ত বা দেখে দেখে না লিখে একটু বুঝে লেখার চেষ্টা করবেন। এবার দেখুন তো এরকম হয়েছে কিনা? Wrap Text: খেয়াল করে দেখুন Service Charge দুই লাইনে লেখা আছে । অনেক সময় Text একটু লম্বা হয়ে থাকে। এক্ষেত্রে আমরা যদি কলাম এর দৈঘ্য বৃদ্ধি করি তাহলে দেখা যায় যে, তা প্রিন্ট এরিয়ার বাহিরে চলে যায়। এজন্য লম্বা লেখাকে দুই লাইনে করার জন্য Wrap Text ব্যবহার করা হয়। চলুন এবার আমরা Service Charge লেখা দুই লাইনেকরিঃ প্রথমে Service Charge লিখুন, তারপর লেখাটি যে সেলে আছে তা সিলেক্ট থাকা অবাস্থায় Wrap Text এ ক্লিক করুন। Service Charge: Service Charge সকলের জন্য সমান। মনে করি Service Charge হচ্ছে ১০ টাকা । তাহলে এবার E4 সেলে ১০ লিখে বাকিগুলো ডাগ্র করে ছেড়ে দিন। VAT: মনে করি Vat হচ্ছে টাকার ৫% ।তাহলে ভ্যাট বের করার জন্য F4 সেলে মাউস পয়েন্টার নিয়ে নিম্নের সূত্র টাইপ করুন: =D4*5% তারপর এন্টার দিন। Amount To Be Paid: এবার আমরা Amount To Be Paid বের করব, অর্থাৎ সর্বমোট কত টাকা বিল দিতে হবে। Amount To Be Paid বের করার জন্য G4 সেলে মাউস পয়েন্টার নিয়ে নিম্নের সূত্র টাইপ করুন:- =SUM(D4:F4) অথবা =D4+E4+F4 তারপর এন্টার দিন। এটা ইচ্ছা করলে আপনি Auto Sum দিয়ে ও বের করতে পারেন।(Auto Sum সম্পর্কে পূর্বের টিউন এ আলোচনা করা হয়েছে) এবার দেখুন তো এরকম হয়েছে কিনা!!!! কি হয়েছে গুড বেরি গুড। হয় নাই আরেক বার ট্রাই করেন হয়ে যাবে ইনশা্আল্লাহ। আজ এ পর্যন্তই । সবাই ভাল থাকবেন, সুস্থ থাকবেন। ক্যাশ মেমো তৈরী করা আমি আপনাদের কে বিভিন্ন প্রজেক্ট এর মাধ্যমে এক্সেল এর বিভিন্ন দিক নিয়ে আলোচনা করব । কারন আমার মতে ধারাবাহিক ভাবে বর্ননা না করে প্রজেক্ট ভিত্তিক ভাবে শিখলে নতুনরা সহজে বুঝতে পারবে।।। প্রথমে Microsoft Excel Open করেন: Start> All Programs> Microsoft Office >Microsoft Office Excel 2007.
চলুন তাহলে আমরা কাজ করা শুরু করিঃ
১ম ধাপঃখেয়াল করে দেখুন Cash Memo লেখাটি টিক মাঝখানে আছে এবং এটাতে মাত্র একটি সেল আছে। এ কাজটি করা হয়েছে Merge Cell এর মাধ্যমে । একাধিক সেলকে একটি মাত্র সেল এ রুপান্তর করা জন্য Merge Cell ব্যবহৃত হয়। যে কয়েকটি সেল কে Merge করবেন সে কয়েকটি সেলকে সিলেক্ট করে Merge Cell এ ক্লিক করলে সেল গুলোMerge হয়ে যাবে অর্থাৎ একটি মাত্র সেল এ রুপান্তরিত হবে।
২য় ধাপঃখেয়াল করে দেখুন Sl. No এর নিচে 1,2,3 এভাবে সিরিয়াল দেয়া আছে। ধরুন আপনার প্রয়োজন ক্রমিক 1 থেকে 100 অথবা মাসের নাম জানুয়ারি থেকে ডিসেম্বর বা দিনের নাম রবি থেকে শনি পর্যন্ত । এগুলো যদি টাইপ করতে থাকেন তাহলে তো এখানিই আপনার ১২ টা বেজে যাবে।
না আমি থাকতে আপনাদের বারটা বাজতে দিব না। এ কাজ টি পানির মত সহজ যদি আপনি Data Fill নিয়ম জানেন।।
তাহলে চলুন ট্রাই করে দেখিঃ প্রথমে 1 এবং 2 লিখুন তারপর 1 এবং 2 কে সিলেক্ট করুন । ২ যে সেলে আছে ঐ সেলের কর্নারে নিলে দেখবেন একটি কালো প্লাস (+) চিহৃ দেখা যাচ্ছে তখন ঐ কালো প্লাস চিহৃকে চেপে ধরে (ড্রাগ করে) যত সংখ্যা প্রয়োজন তত সংখ্যাতে নিয়ে ছেড়ে দেন। ব্যস কাজ খতম। আর হ্যা অবশ্যই 1 এবং 2 দুটোই যেন সিলেক্ট অবস্থায় থাকে সেদিকে খেয়াল রাখতে হবে।
এভাবে মাস, ক্রমিক নাম্বার, সাপ্তাহ Data Fill করা যাবে খুব সহজে।
৩য় ধাপঃএখন প্রথম ছবিটি দেখে দেখে বাকি ডাটা গুলো হবহু এন্ট্রি করেন। এখন আমরা Pen Drive এর Amount বের করব। তাহলের Amount বের করার জন্য প্রথমে E3 সেলে এ পয়েন্টার নিয়ে নিম্নে সূত্র টাইট করেন:
=C3*D3 তারপর এন্টার দেন, দেখুন ফলাফল চলে এসেছে। সেল এড্রেস মুখস্থ লেখা লাগবে না প্রথমে = (সমান) চিহৃ দিয়ে আপনি যে সংখ্যাটির সেল এড্রেস লিখবেন ঐ সংখ্যাটিতে ক্লিক করলেই সেল এড্রেস চলে আসবে
প্রথমটার ফলাফল আমরা পেলাম তাহলে বাকি রইল আরো দুটো না এগুলোর সূত্র আর আপনাকে কষ্ট করে লেখতে হবে না। প্রথমটার ফলাফল সিলেক্ট করে ড্রাগ করে নিচের দুটোতে নিয়ে যান ব্যস ফলাফল চলে আসবে।
১ম ধাপঃখেয়াল করে দেখুন Cash Memo লেখাটি টিক মাঝখানে আছে এবং এটাতে মাত্র একটি সেল আছে। এ কাজটি করা হয়েছে Merge Cell এর মাধ্যমে । একাধিক সেলকে একটি মাত্র সেল এ রুপান্তর করা জন্য Merge Cell ব্যবহৃত হয়। যে কয়েকটি সেল কে Merge করবেন সে কয়েকটি সেলকে সিলেক্ট করে Merge Cell এ ক্লিক করলে সেল গুলোMerge হয়ে যাবে অর্থাৎ একটি মাত্র সেল এ রুপান্তরিত হবে।
২য় ধাপঃখেয়াল করে দেখুন Sl. No এর নিচে 1,2,3 এভাবে সিরিয়াল দেয়া আছে। ধরুন আপনার প্রয়োজন ক্রমিক 1 থেকে 100 অথবা মাসের নাম জানুয়ারি থেকে ডিসেম্বর বা দিনের নাম রবি থেকে শনি পর্যন্ত । এগুলো যদি টাইপ করতে থাকেন তাহলে তো এখানিই আপনার ১২ টা বেজে যাবে।
না আমি থাকতে আপনাদের বারটা বাজতে দিব না। এ কাজ টি পানির মত সহজ যদি আপনি Data Fill নিয়ম জানেন।।
তাহলে চলুন ট্রাই করে দেখিঃ প্রথমে 1 এবং 2 লিখুন তারপর 1 এবং 2 কে সিলেক্ট করুন । ২ যে সেলে আছে ঐ সেলের কর্নারে নিলে দেখবেন একটি কালো প্লাস (+) চিহৃ দেখা যাচ্ছে তখন ঐ কালো প্লাস চিহৃকে চেপে ধরে (ড্রাগ করে) যত সংখ্যা প্রয়োজন তত সংখ্যাতে নিয়ে ছেড়ে দেন। ব্যস কাজ খতম। আর হ্যা অবশ্যই 1 এবং 2 দুটোই যেন সিলেক্ট অবস্থায় থাকে সেদিকে খেয়াল রাখতে হবে।
এভাবে মাস, ক্রমিক নাম্বার, সাপ্তাহ Data Fill করা যাবে খুব সহজে।
৩য় ধাপঃএখন প্রথম ছবিটি দেখে দেখে বাকি ডাটা গুলো হবহু এন্ট্রি করেন। এখন আমরা Pen Drive এর Amount বের করব। তাহলের Amount বের করার জন্য প্রথমে E3 সেলে এ পয়েন্টার নিয়ে নিম্নে সূত্র টাইট করেন:
=C3*D3 তারপর এন্টার দেন, দেখুন ফলাফল চলে এসেছে। সেল এড্রেস মুখস্থ লেখা লাগবে না প্রথমে = (সমান) চিহৃ দিয়ে আপনি যে সংখ্যাটির সেল এড্রেস লিখবেন ঐ সংখ্যাটিতে ক্লিক করলেই সেল এড্রেস চলে আসবে
প্রথমটার ফলাফল আমরা পেলাম তাহলে বাকি রইল আরো দুটো না এগুলোর সূত্র আর আপনাকে কষ্ট করে লেখতে হবে না। প্রথমটার ফলাফল সিলেক্ট করে ড্রাগ করে নিচের দুটোতে নিয়ে যান ব্যস ফলাফল চলে আসবে।
৪র্থ ধাপঃ
হ্যা এখন তাহলে Total Amount টা বের করে ফেলেন। সূত্র টা হবে =sum(E3:E5) তারপর এন্টর চাপেন।
৫ম ধাপঃহ্যা এখন আমরা Due বের করব। সূত্র টা হবে =E6-E7 তারপর এন্টর চাপেন।
কাজ শেষ এখন দেখুন তো এটা এরকম হয়েছে কিনা!
হ্যা এখন তাহলে Total Amount টা বের করে ফেলেন। সূত্র টা হবে =sum(E3:E5) তারপর এন্টর চাপেন।
৫ম ধাপঃহ্যা এখন আমরা Due বের করব। সূত্র টা হবে =E6-E7 তারপর এন্টর চাপেন।
কাজ শেষ এখন দেখুন তো এটা এরকম হয়েছে কিনা!
কি এরকম হয়েছে। তাহলে আপনি ১০০ তে ১০০ পেয়েছেন। হয়নাই আরেক বার ট্রাই করে দেখুন হয়ে যাবে ইনশাআল্লাহ।
মাইক্রোসফট এক্সেলে জন্ম তারিখ নির্ণয় করা যায়। নিম্নে জন্ম তারিখ নির্ণয় করার পদ্ধতি আলোচনা করা হলোঃ
১। প্রথমে Microsoft Excel এ আজকের তারিখটি লিখতে হবে
২। তারিখটি হাতে লিখে দিলে হবে না। তারিখটি লিখতে হবে Microsoft Excel এর ফর্মূলার মাধ্যমে।
৩। ফর্মূলাটি হচ্ছে =today() লিখে এন্টার দিলে আজকের তারিখটি বের হয়ে আসবে।
৪। তারপর আপনার জন্ম তারিখটি লিখতে হবে।
৫। তবে এটা লেখার নিয়ম হচ্ছে প্রথমে মাস, তারপর দিন, তারপর বছর।
৬। এবার যে ঘরে জন্ম তারিখ বের করতে চাচ্ছেন তার উপরের ঘরগুলোতে যা লিখবেন।
৭। প্রথম ঘরে লিখবেন year, দ্বিতীয় ঘর অর্থাৎ তার পাশের ঘরে লিখবেন month, এবং শেষ ঘর অর্থাৎ তৃতীয় ঘরে লিখবেন day.
৮। এবার year এর ঘরের ঠিক নিচের ঘরটিতে কার্সর রাখুন। তারপর লিখুন =DATEDIF(I9,$D$5,”y”)। এখানে প্রথমে =, তারপর datedif, তারপর ফাস্ট ব্রাকেট(, তারপর জন্ম তারিখের ঘরটি সিলেকশন করতে হবে, তারপর একটি কমা দিতে হবে, তারপর আজকের যে তারিখ বের করা হয়েছে উক্ত ঘরে ক্লিক, তারপর f4 অর্থ্যাৎ ফাংশন ফোর, তারপর “” এর ভিতরে লিখতে হবে y।
৯। লিখে এন্টার দিন তারপর দেখুন আপনার উক্ত ঘরে বছর বের হয়ে আসবে।
১০। তারপর month এর ঘরে কার্সর রেখে উপরোক্ত জিনিসটুকু লিখুন কিন্তু এক জায়গাতে চেঞ্জ হবে সেটা হচ্ছে y এর স্থলে ym হবে। এবার লিখে এন্টার দিন দেখুন month এর ঘরে মাস বের হয়ে আসবে।
১১। এবার day এর ঘরে একই জিনিস লিখুন শেষের দিকে লিখুন md । তাহলে দিন বের হয়ে আসবে।
১২। এভাবে আপনি আপনার জন্ম তারিখ নির্ণয় করতে পারেন।
১। প্রথমে Microsoft Excel এ আজকের তারিখটি লিখতে হবে
২। তারিখটি হাতে লিখে দিলে হবে না। তারিখটি লিখতে হবে Microsoft Excel এর ফর্মূলার মাধ্যমে।
৩। ফর্মূলাটি হচ্ছে =today() লিখে এন্টার দিলে আজকের তারিখটি বের হয়ে আসবে।
৪। তারপর আপনার জন্ম তারিখটি লিখতে হবে।
৫। তবে এটা লেখার নিয়ম হচ্ছে প্রথমে মাস, তারপর দিন, তারপর বছর।
৬। এবার যে ঘরে জন্ম তারিখ বের করতে চাচ্ছেন তার উপরের ঘরগুলোতে যা লিখবেন।
৭। প্রথম ঘরে লিখবেন year, দ্বিতীয় ঘর অর্থাৎ তার পাশের ঘরে লিখবেন month, এবং শেষ ঘর অর্থাৎ তৃতীয় ঘরে লিখবেন day.
৮। এবার year এর ঘরের ঠিক নিচের ঘরটিতে কার্সর রাখুন। তারপর লিখুন =DATEDIF(I9,$D$5,”y”)। এখানে প্রথমে =, তারপর datedif, তারপর ফাস্ট ব্রাকেট(, তারপর জন্ম তারিখের ঘরটি সিলেকশন করতে হবে, তারপর একটি কমা দিতে হবে, তারপর আজকের যে তারিখ বের করা হয়েছে উক্ত ঘরে ক্লিক, তারপর f4 অর্থ্যাৎ ফাংশন ফোর, তারপর “” এর ভিতরে লিখতে হবে y।
৯। লিখে এন্টার দিন তারপর দেখুন আপনার উক্ত ঘরে বছর বের হয়ে আসবে।
১০। তারপর month এর ঘরে কার্সর রেখে উপরোক্ত জিনিসটুকু লিখুন কিন্তু এক জায়গাতে চেঞ্জ হবে সেটা হচ্ছে y এর স্থলে ym হবে। এবার লিখে এন্টার দিন দেখুন month এর ঘরে মাস বের হয়ে আসবে।
১১। এবার day এর ঘরে একই জিনিস লিখুন শেষের দিকে লিখুন md । তাহলে দিন বের হয়ে আসবে।
১২। এভাবে আপনি আপনার জন্ম তারিখ নির্ণয় করতে পারেন।
পাঠক, আশা করছি আপনাদের জন্য এই আর্টিকেলটি উপকারে এসেছে এবং আপনারা এখান থেকে অনেক কিছু শিখতে পেরেছেন। সবাইকে ধন্যবাদ জানিয়ে ও সবার সুস্থতা কামনা করে আজকের মতো এখানেই শেষ করছি, আসসালামু আলাইকুম।








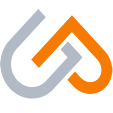



No comments:
Post a Comment