ইলাস্ট্রেটর একটি গ্রাফিক ডিজাইন প্যাকেজ প্রোগ্রাম। এর মাধ্যমে বিভিন্ন ধরনের ডিজাইন করা যায়। এটা মার্কিন যুক্তরাষ্ট্রের এডোবি কপোরেশন কর্তৃক বাজারজাতকৃত। এডোবি ইলাস্ট্রেটর গ্রাফিক ডিজাইন প্যাকেজ প্রোগ্রামটি সর্বপ্রম বাজারজাত হয় Apple Macintosh কম্পিউটারে ব্যবহারের উদ্দেশ্যে। পরবর্তীতে IBM বা IBM Compatible Computer এর মধ্যে Windows Shaported ইলাস্ট্রেটর বাজারজাত হয়। উৎপত্তির সময় থেকে এই গ্রাফিক ডিজাইন প্রোগ্রামটি এ যাবৎ অনেকগুলো ভার্সন অতিক্রম করেছে। এর সর্বশেষ ভার্সন এডোবি ইলাস্ট্রেটর CC 2019.
কর্মক্ষেত্রে ইলাস্ট্রেটর এর ব্যবহারঃ
আমরা আগেই অবগত হয়েছি যে, ইলাস্ট্রেটর একটি গ্রাফিক ডিজাইন প্যাকেজ প্রোগ্রাম। এর মাধ্যমে বিভিন্ন ধরনের ডিজাইন করা যায়। এটা ডেস্কটপ পাবলিশিং গ্রুপের একটি অতি সহায়ক প্যাকেজ প্রোগ্রাম। যে প্যাকেজ প্রোগ্রাম এর মধ্যে লেখা এবং ছবি কে বিভিন্ন ডিজাইনে পরিবর্তন করা যায় তাকে ডেস্কটপ পাবলিশিং প্যাকেজ প্রোগ্রাম বলা হয়। সহজ করে বলা যায় DTP হলো Design for Text and Picture. এখান থেকে বোঝা যায় এডোবি ইলাস্ট্রেটর নিঃসন্দেহে একটি ডেস্কটপ পাবলিশিং প্যাকেজ প্রোগ্রাম। এডোবি ইলাস্ট্রেটর এর সাহায্যে খুব সুন্দরভাবে মনের ইচ্ছেমত লেখা এবং ছবি কে বিভিন্ন ডিজাইন করা যায়। এছাড়াও এডোবি ইলাস্ট্রেটর বিশ্লেষণ করলে বাস্তবক্ষেত্রে এর উপকারিতা লক্ষ করা যায়। যেমনঃ
- যে কোন ডিজাইন উপস্থাপনায় লেখা এর কাজ করা যায়।
- পত্র পত্রিকা এবং যে কোন ধরনের বইয়ের প্রচ্ছদ (কভার) মনের ইচ্ছেমত বানানো যায়।
- লেখা এবং ছবি কে ডিজাইন করে মনের ইচ্ছেমত সাজানো যায়।
- বিজ্ঞাপন, পোষ্টার, লিফলেট ইত্যাদি সুন্দর করে বানানো যায়।
- ভিজিটিং কার্ড, বিয়ের কার্ড ইত্যাদি খুব সুন্দর করে তৈরী করা যায়।
- মাল্টিমিডিয়া, ওয়েবপেজ, অনলাইন গ্রাফিক ডিজাইন এর মধ্যে ইলাষ্ট্রেটর এর ব্যবহার অতি আরামদায়ক।
- প্রকাশনা শিল্পের সকল কাজ এডোবি ইলাস্ট্রেটরে খুব সহজে করা যায়।
ইলাস্ট্রেটর চালুকরার পদ্ধতিঃ
এডোবি ইলাস্ট্রেটর প্যাকেজ প্রোগ্রাম টি চলে Operating System Windows এর মাধ্যমে। অর্থাৎ এটা একটি Windows Base Program. এই কারনে এডোবি ইলাস্ট্রেটর প্যাকেজ প্রোগ্রাম টি চালু করার আগে Operating System Windows চালু করতে হবে। এজন্য প্রয়োজন Operating System Windows সম্পর্কে নূন্যতম ধারনা। আমার মনে হয়, যেহেতু আপনি এডোবি ইলাস্ট্রেটর প্যাকেজ প্রোগ্রাম টি শিখতে চাচ্ছেন সেহেতু Operating System Windows 95/98/2000/XP সম্পর্কে ধারণা আছেই। যদি আপনি Operating System Windows 95/98/2000/XP সম্পর্কে অবগত থাকেন তাহলে তাহলে নিশ্চয়ই Windows এর Start Button সম্পর্কে অবগত আছেন তাহলে Windows এর Desktop থেকে Start Click >Program Click >Adobe Click >Illustrator CC. Click Illustrator CC Click করলেই অল্পক্ষন পর এডোবি ইলাস্ট্রেটর এর Logo দেখা যাবে এবং তার পরপরই এডোবি ইলাস্ট্রেটর এর Window দেখা যাবে। দৃশ্যমান এই Window কে বলা হয় এডোবি ইলাস্ট্রেটর এর Opening / Editing Window.
এখন আমরা জেনে নিই ইলাস্ট্রেটরের CC 2019 সম্পর্কে
ইলাস্ট্রেটর CC এর উইন্ডো পরিচিতিঃ
Default সেটিং অনুসারে নতুন কোন এডোবি ইলাস্ট্রেটর এর Window তে Title Bar, Menu Bar, Horizontal Scroll Bar, Vertical Scroll Bar, Art Board, Tool Box ইত্যাদি আরও কিছু গুরুত্বপূর্ন উপাদান সমূহ দেখা যায়। এডোবি ইলাস্ট্রেটর এর এই উইন্ডো থেকেই যে কোন কাজের সূচনা হয়। তাই উইন্ডো পরিচিতি অত্যাবশ্যক। উদাহরন স্বরূপ বলা যায় কোন লোককে কোন কাজে ব্যবহার করতে হলে তাকে আগে চিনতে হয়। অর্থাৎ কোন লোকের মাধ্যমে কোন কাজ করানোর আগে জানতে হয় ঐ লোকের মাধ্যমে কাজটি করানো সম্ভব কিনা সেইটা জেনে নিতে হয়। না জেনে কারো উপর কোন কাজ চাপিয়ে দিলে ঐ কাজটি না হওয়ার সম্ভাবনাই বেশী। ঠিক একই রকম বিষয় আমরা এডোবি ইলাস্ট্রেটর এর মাধ্যমে ডিজাইন করতে হলে সবকিছুই করতে হবে ঐ উইন্ডোর ভিতরে। যদি ঐ উইন্ডোটিকে ভাল করে না চিনতে পারি তাহলে খুব ভাল ডিজাইন করার সম্ভাবনাও কম। অর্থাৎ ভাল ডিজাইন করতে হলে অ্যাডোবি ইলাস্ট্রেটর এর উইন্ডোটিকে ভাল করে চিনতে হবে। মনে রাখবেন উইন্ডোটির সাথে যত ভাল করে পরিচিত হতে পারবেন তত ভালো কাজ করতে পারবেন এবং আপনার ডিজাইন ততই সুন্দর এবং গ্রহনযোগ্য হবে।
- টাইটেল বারঃ আমরা জানি Title শব্দের বাংলা অর্থ হলো উপাধি। যে কোন প্যাকেজ প্রোগ্রাম এর উপাধি অর্থাৎ নাম যে বারের মধ্যে দেওয়া থাকে সেটিই হলো টাইটেল বার। সহজ ভাষায় Window এর শীর্ষদেশকে বলে টাইটেল বার। লক্ষ্য করুন উপরোক্ত Window এর শীর্ষদেশে অর্থাৎ উপরে লেখা আছে Adobe Illustrator CC. এই কথাটি যে বার এর মধ্যে লেখা আছে এটাই টাইটেল বার।
- মেনু বারঃ Menu শব্দের বাংলা অর্থ তালিকা। লক্ষ্য করুন Window তে File, Edit, ……….. Help ইত্যাদি নামক নয়টি শব্দ বিদ্যমান। এগুলোর যে কোনটিতে Click করলে একটি তালিকা দেখা যায়। সুতরাং আমরা বলিতে পারি এগুলো প্রত্যেকটিই এক একটি Menu মেনু। আর Menu মেনু গুলোর সমষ্টিতে যে লাইন বা বার দেখা যায় তাকে মেনু বার বলা হয়।
- স্ক্রোল বারঃ কোন Page এর সবদিকে দেখার জন্য যে বার ব্যবহার করা হয় তাকে স্ক্রোল বার বলে। কম্পিউটার ব্যবহার করার সময় সর্বক্ষেত্রেই ডানে বামে কোন কিছু বোঝাতে হলে Horizontal এবং উপরে নিচে বোঝাতে হলে Vertical বলা হয়। সুতরাং এক্ষেত্রেও কোন Page এর ডান দিক বা বাম দিক দেখতে হলে নিচের দিকে বিদ্যমান যে বারটি ব্যবহার করা হয় তাকে Horizontal Scroll Bar বলা হয়। অপরদিকে কোন Page এর উপর দিক বা নিচ দিক দেখতে হলে ডান দিকে বিদ্যমান যে বারটি ব্যবহার করা হয় তাকে Vertical Scroll Bar বলা হয়।
- স্ক্রাচ এরিয়াঃ পৃষ্ঠার চার পার্শ্বে বিদ্যমান খালি যায়গার নাম স্ক্রাচ এরিয়া। আটবোর্ডে সংযোজনের জন্য যে কোন আইটেম/অবজেক্ট-কে স্ক্রাচ এরিয়াতে স্থির অবস্থায় রাখা যায়। প্রকৃত অর্থে স্ক্রাচ এরিয়া আটবোর্ডের সাইজের থেকে বড় হয় যা স্ক্রোল বারের মাধ্যমে ঘুরিয়ে দেখা যায়। সবসময় মনে রাখতে হবে স্ক্রাচ এরিয়াতে যা থাকবে তা সম্পূর্নটাই নিরাপদ অর্থাৎ স্ক্রাচ এরিয়া তে কোন ডিজাইন থাকলেও তা কখনও প্রিন্ট হবে না।
- টুল বক্সঃ এডোবি ইলাস্ট্রেটর এর Window এর মধ্যে বামে বিভিন্ন টুল সম্বলিত একটি বক্স দেখা যায়। যার নাম টুল বক্স। বিভিন্ন রকমের অবজেক্ট তৈরী, এডিটিং, উপস্থাপনা, কালার ম্যানেজমেন্ট, ড্রইং ইত্যাদি এডোবি ইলাস্ট্রেটর এর প্রধান প্রধান কাজগুলো করার জন্য এই টুল বক্স থেকে পর্যাপ্ত সুযোগ সুবিধা নেওয়া যায়।
- Name of Active Window: যে টাইটেল বারের মধ্যে কোন Window বর্তমানে চালু আছে উহার নাম দেখা যায় তাকে Name of Active Window বলা হয়। যাকে আমরা File Name হিসাবে ধরে নেই।
- জুম ইন্ডিকেটরঃ একটিভ পৃষ্ঠায় কতো % জুম বিদ্যমান সেইটা এখানে দেখা যায়। জুম ইন্ডিকেটর Horizontal Scroll Bar & Status Bar এর বামে অবস্থিত। এখানে ক্লিক করে নির্দিষ্ট জুম % টাইপ করে ইন্টার করলে সহজে নিজের ইচ্ছেমত নির্দিষ্ট সাইজে পৃষ্ঠা অবলোকন করা যায়।
- প্রিন্ট এরিয়াঃ পৃষ্ঠা বা আর্টবোর্ডের মুল অংশকে বলে প্রিন্ট এরিয়া। এই এরিয়াতে বিদ্যমান সকল অবজেক্ট প্রিন্ট হবে। তাই প্রিন্ট করার উপযোগী সব কিছুই এই এরিয়ার ভিতর রাখতে হবে। সর্বদা মনে রাখবেন এই এরিয়ার বাহিরের কোন কিছুই প্রিন্ট হবে না।
- পৃষ্ঠা বর্ডারঃ প্রিন্ট এরিয়া চিহ্নিত বর্ডারকে পৃষ্ঠা বর্ডার বলা হয়। পৃষ্ঠা বর্ডার এর বাহিরের কোন অংশ প্রিন্ট হয় না।
- প্যালেটঃ অবজেক্টকে নানাভাবে রূপায়ন ও উপস্থাপনার জন্য বিভিন্ন প্যালেট এর সাহায্য নিতে হয় প্রোগ্রামের ডিফল্ট সেটিং অনুসারে উইন্ডোতে কোন প্যালেট প্রদর্শিত হয় না। প্রয়োজনের প্রেক্ষিতে মেনুবারের উইন্ডো মেনু থেকে সংশ্লিষ্ট প্যালেটকে প্রদর্শন করানো হয়।
- স্ট্যাটাস বারঃ একটিভ সময়ে কোন কাজ করা হচ্ছে, কোন টুল ব্যবহৃত হচ্ছে ইত্যাদি তথ্য অবহিত করে এই স্ট্যাটাস বার। এছাড়াও এই স্ট্যাটাস বারের মধ্যে আরো বিভিন্ন তথ্য সম্পর্কে অবগত হওয়া যায় এটি একটি গুরুত্বপূর্ন বার।
- রোলারঃ কাজ করার সময় বিভিন্ন প্রকার হিসাব করার প্রয়োজন হয়। কোন কাজের দৈর্ঘ, প্রস্থ ইত্যাদি দেখার জন্য রোলার ব্যবহার করা হয়। কম্পিউটার ব্যবহার করার সময় সর্বক্ষেত্রেই ডানে বামে কোন কিছু বোঝাতে হলে Horizontal এবং উপরে নিচে বোঝাতে হলে Vertical বলা হয়। সুতরাং এক্ষেত্রেও কোন Page এর উপরের দিকে বাম দিক থেকে ডান দিকে বিদ্যমান স্কেলটিকে Horizontal Ruler বলা হয়। অপরদিকে কোন Page এর বাম দিকে উপর দিক থেকে নিচ দিকে বিদ্যমান স্কেলটিকে Vertical Ruler বলা হয়।
এখন আমরা কথা বলবো এডোবি ইলাস্ট্রেটর CC নিয়েঃ
এডোবি ইলাস্ট্রেটর CC:
টুলবক্সে বিদ্যমান টুলসমূহের সাহায্যে ডকুমেন্টে Elements তৈরী এবং সম্পাদনা করা যায়। যেমনঃ Text Box, Picture Box, Line Art, Text Path ইত্যাদি বিভিন্ন রকম কাজ করা যায়। যে কোন একটি টুল সিলেক্ট করলে বোঝা যায় একটিভ ডকুমেন্টে কোন কাজটি করার সুযোগ আছে। কোন টুলের সাহায্যে কি কাজ করা যাবে বা হবে তাহা বোঝা যায় টুলে মাউস পয়েন্টার স্থাপন করলে। টুলবক্সে বিদ্যমান টুলসমূহ ডকুমেন্ট তৈরি করতে গুরুত্বপূর্ণ ভূমিকা পালন করে।
- Selection Tool (V): এটা একটি একক টুল। কোন অবজেক্টকে সিলেক্ট করা যায় এই টুলটি ব্যবহার করে। এই টুল সিলেক্ট করে নির্দিষ্ট অবজেক্টে Click করলে উক্ত অবজেক্ট এবং Shift Key চেপে ধরে উহার মধ্যে অবস্থিত অন্যান্য একাধিক অবজেক্ট (যদি থাকে) একসাথে সিলেক্ট করা যায়। সিলেক্টেড অবজেক্টের বর্ডারে মাউস ব্যবহারে অবজেক্টের সাইজ সুবিধামত ছোট বড় করা যায়। এবং অবজেক্টের উপর মাউস ড্রাগ করে অবজেক্টকে সুবিধামত স্থানে স্থানান্তর করা যায়।
- Direct Selection Tool (A): এটা একটি গ্রুপ টুল। এর মাধ্যমে বিভিন্ন রকম ড্রইং করা যায়। উদাহরন স্বরূপ বলা যায় একটি চতুর্ভূজ বা বৃত্ত বা এ জাতীয় কোন চিত্র অঙ্কন করার পর এর যে কোন কোনকে স্থানান্তর করতে এই টুল ব্যবহার করা হয়। এর মাধ্যমে কোন বক্স জাতীয় ড্রয়িং খুব সহজে করা যায়। এছাড়াও বিভিন্ন কাজে এই টুল ব্যবহার করা হয়। এই গ্রুপের অন্য টুলটির নাম Group Selection Tool. কোন অবজেক্টকে সরাসরি সিলেক্ট করতে এবং কোথাও স্থানান্তরিত করতে এই টুল ব্যবহার করতে হয়। এর মাধ্যমে একাধিক অবজেক্ট এর উপর কাজ করা যায়।
- Lasso Tool (Y): এটা একটি একক টুল।
- Direct Selection Lasso Tool (Q): এটা একটি একক টুল।
- Pen Tool (P): এটা একটি গ্রুপ টুল। এর সহায়তায় সোজা এবং আঁকা-বাঁকা লাইন অঙ্কন করা যায়। আঁকা-বাঁকা করে কোন কিছু লেখার সময় এই টুলের সাহায্য নিতে হয়। এককথায় কোনরকম আঁকা-বাঁকা ডিজাইন করতে হলে এই টুলটি খুবই প্রয়োজনীয়। এই গ্রুপের অন্যান্য টুলগুলোর মধ্যে তিনটি টুল আছে। এগুলোর মাধ্যমে লাইন যোগ করা, লাইন বিয়োগ করা, লাইন সংশোধন করা ইত্যাদি কর্মক্ষেত্রে যখন যা প্রয়োজন তা করা যায়।
- Type Tool (T): এটা একটি গ্রুপ টুল। এর সহায়তায় পৃষ্ঠায় কোন কিছু লিখা যায়। অর্থাৎ পৃষ্ঠায় টেক্সট টাইপ করার জন্য এই টুলের ব্যবহার করা হয়। টেক্সট বক্সে এডিটিং করার জন্য এই টুলের সাহায্য নিতে হয়। এই গ্রুপের অন্যান্য টুলগুলোও বিভিন্ন ডিজাইনে লেখার কাজে ব্যবহার করা হয়।
- Elipse Tool (L): এটা একটি গ্রুপ টুল। এর সহায়তায় গোলাকার বৃত্ত অঙ্কন করা যায়। বৃত্তাকার এবং উপবৃত্তাকার পিকচার বক্স আঁকার জন্য এই টুলের সাহায্য নিতে হয়। এই গ্রুপের অন্যান্য টুলগুলো Polygon Tool, Star Tool, Spiral Tool. উক্ত পদ্ধতিগুলোর মাধ্যমে তৈরীকৃত চিত্রের দ্বারা বিভিন্ন রকম ডিজাইন করা যায়। শুধু প্রয়োজন ডিজাইন করার মত মন।
- Rectangle Tool (M): এটা একটি গ্রুপ টুল। এর সহায়তায় চতুর্ভুজ, বর্গক্ষেত্র এবং আয়তক্ষেত্র বক্স অঙ্কন করা যায়। এই গ্রুপের অন্য টুলটি হলো Rounded Rectangle Tool. এর মাধ্যমে Round Shape করা চতুর্ভুজ, বর্গক্ষেত্র এবং আয়তক্ষেত্র বক্স অঙ্কন করা যায়।
- Paintbrush Tool (B): এটা একটি একক টুল। পেইন্ট করে লাইন ও ছবি আঁকতে এই টুলের সাহায্য নিতে হয় অর্থাৎ এই টুলের সাহায্যে মনের ইচ্ছেমত ড্রইং করা যায়।
- Pencil Tool (N): এটা একটি গ্রুপ টুল। এর সহায়তায় মনের ইচ্ছেমত পেন্সিল দিয়ে অঙ্কন করা যায়। অর্থাৎ সুবিধামত লাইন, ছবি, এবং প্রচ্ছদ আঁকতে এই টুল দরকার হয়। এই গ্রুপের অন্যান্য টুলগুলো Smooth Tool, Erase Tool. উক্ত পদ্ধতিগুলোর মাধ্যমে তৈরীকৃত চিত্রের দ্বারা বিভিন্ন রকম ডিজাইন করা যায়। শুধু প্রয়োজন ডিজাইন করার মত মন।
- Rotate Tool (R): এটা একটি গ্রুপ টুল। এর সহায়তায় একটি স্থির অবস্থা থেকে অবজেক্টকে সুবিধামত ঘোরানো যায়। এর মাধ্যমে Alt চেপে কোন কিছু Copy করলে পরবর্তীতে Ctrl+D চেপে মনের ইচ্ছেমত ঘুরিয়ে Paste করা যায়। এভাবে অনেক ডিজাইন করা সম্ভব। এই গ্রুপের অন্য টুলটি হলো Twirl Tool. এর মাধ্যমে যে কোন অবজেক্টকে ঘোরানো যায়। অর্থাৎ মনের ইচ্ছেমত কোন অবজেক্টের মধ্যবিন্দু ঠিক রেখে ঘোরানো পাকানোর জন্য এই টুল ব্যবহার করা হয়।
- Scale Tool (S): এটা একটি গ্রুপ টুল। একটি স্থির অবস্থান থেকে অবজেক্টের সাইজ পরিবর্তন করতে এই টুলের সাহায্য নিতে হয়। বলা যায়, একটি বৃত্তকে এই টুল এবং Alt Key ব্যবহারে Copy করে সৌরজগতের গতিপথ তৈরী করা সম্ভব। এর অন্য একটি টুল হলো Reshape Tool. এর মাধ্যমে বিভিন্ন Object কে Editing করা যায়। Pen Tool (P), Paintbrush Tool (B), Pencil Tool (N) এর মাধ্যমে তৈরীকৃত অঙ্কিত অবজেক্টগুলোর মধ্যে কোন সমস্যা থাকলে তা সংশোধন করার জন্য এই টুল ব্যবহার করা হয়।
- Reflect Tool (O): এটা একটি গ্রুপ টুল। এই টুলের সাহায্যে Duplicate Copy তৈরী করা যায়। অর্থাৎ একটি নির্দিষ্ট অক্ষের ভিত্তিতে অবজেক্টকে ঘুরানো যায়। উদাহরনস্বরূপ বলা যায় প্রজাপতির একটি পাখা তৈরী করার পর অন্য পাখাটি এর মাধ্যমে তৈরী করা সম্ভব। এর অন্য একটি টুল হলো Shear Tool. এর মাধ্যমে যে কোন অবজেক্ট এর ছায়া ফেলা যায়। উদাহরনস্বরূপ বলা যায় একটি চতুর্ভুজ অঙ্কন করে এই টুল এবং Alt Key ব্যবহারে Copy করে চতুর্ভুজটির Color পরিবর্তন করলেই ছায়াটি দৃশ্যমান হয়।
- Free Transform Tool (E): এটা একটি একক টুল। এর সাহায্যে একটি অবজেক্টকে ঘোরানো, সাইজ পরিবর্তন করা, স্থানান্তর করা ইত্যাদি কাজ করা যায়।
- Blend Tool (W): এটা একটি গ্রুপ টুল। একাধিক অবজেক্টের মধ্যে কালার শেপ এর সংমিশ্রণ ঘটানোর জন্য এই টুলের সাহায্য নিতে হয়। উদাহরন হিসাবে একটি ত্রিভুজ ও একটি চতুর্ভুজ তৈরী করে দুইটিতে আলাদা আলাদা Color দিয়ে এই টুল সিলেক্ট করার পর একটি একটি করে দুইটি Color এর উপর Click করলেই ফলাফল বোঝা যাবে। এর অন্য একটি টুল হলো Auto Trace Tool. এর মাধ্যমে অবজেক্টের আউটলাইন সনাক্ত করা যায়। কর্মক্ষেত্রে এর ব্যবহার খুবই কম।
- Column Graph Tool (J): এটা একটি গ্রুপ টুল। এর মাধ্যমে বিভিন্ন রকম গ্রাফ সংযোজন করা যায়। এই কাজটি করার জন্য এই টুলটি সিলেক্ট করে মাউস দিয়ে ড্রাগ করে একটি বক্স তৈরী করে ছেড়ে দিতে হবে। এই অবস্থায় একটি বক্স আসবে তখন যে ছকের উপর ভিত্তি করে গ্রাফ তৈরী হবে তা লিখে ঐ বক্সের উপরে ডান দিকে ঠিক চিহ্নে (_) ক্লিক করতে হবে। সাথে সাথে মনের ইচ্ছেমত একটি গ্রাফ তৈরী হবে। এই টুলের অধিনস্থ আরও কয়েকটি গ্রুপ টুল আছে। এগুলোর মাধ্যমেও একই পদ্ধতিতে গ্রাফ তৈরী করা যায়।
- Gradient Mesh Tool (U): এটা একটি একক টুল। এই টুলের সাহায্যে বহু কালার বিশিষ্ট অবজেক্ট বানানো যায় এবং কালার সংমিশ্রত শেড নির্ধারন করা যায়। উদাহরনস্বরূপ বলা যায় একটি বৃত্ত বা চতুর্ভুজ বা এ জাতীয় কোন অবজেক্ট তৈরী করার পর তা সিলেক্ট করে এই টুল সিলেক্ট করার পর তৈরীকৃত অবজেক্টের উপর ড্রাগ করে অন্য রং সিলেক্ট করলেই ফলাফল পাওয়া যাবে। একই অবজেক্টের উপর একাধিকবার একই পদ্ধতিতে কাজটি করে একাধিক কালারের সংমিশ্রন করা যায়।
- Gradient Tool (G): এটা একটি একক টুল। এই টুলের সাহায্যে কোন অবজেক্টের উপর গ্রেডায়েন্ট নির্ধারন করা যায়। উদাহরনস্বরূপ বলা যায় একটি বৃত্ত, চতুর্ভুজ বা এ জাতীয় কোন অবজেক্ট সিলেক্ট করার পর Gradient Palette থেকে যে কোন একটি Gradient Select করলেই Select কৃত অবজেক্টে Gradient এর ফলাফল পাওয়া যাবে। Gradient এর বিভিন্ন ডিজাইন Swatches Palette থেকে নেওয়া যায়। পরবর্তীতে Gradient Tool Select করে ঐ অবজেক্টের মধ্যে ড্রাগ করলে তৈরীকৃত Gradient এর Style পরিবর্তন হয়।
- Eyedropper Tool (I): এটা একটি গ্রুপ টুল। এই টুলের সাহায্যে কোন অবজেক্টের নির্দিষ্ট কালার কিংবা এ্যাট্রিবিউট প্রদর্শন করা যায়। এর অন্য একটি গ্রুপ টুল Paint Bucket Tool (K). এই টুলের সাহায্যে কোন অবজেক্টের উপর নির্দিষ্ট রং প্রয়োগ করা যায়।
- Scissors Tool (C): এটা একটি গ্রুপ টুল। এই টুলের সাহায্যে তৈরীকৃত অবজেক্টের নির্দিষ্ট অংশ কেটে ফেলা যায়। এজন্য একটি বৃত্ত, চতুর্ভুজ বা এজাতীয় কোন অবজেক্ট তৈরী করে Select করার পর এই টুলটি Select করে তৈরীকৃত অবজেক্টের বর্ডারের একপ্রান্তে একটি ক্লিক করে অন্যপ্রান্তে আরেকটি ক্লিক করার পর ফলাফল পাওয়া যাবে। এর অন্য একটি টুল হলো Knife Tool. এর মাধ্যমে কোন অবজেক্টের নির্দিষ্ট কিছু স্থান মনের ইচ্ছেমত কাটা যায়। এজন্য অবজেক্টকে Select করার পর এই টুলটি Select করে মনের ইচ্ছেমত ড্রাগ করলেই ফলাফল পাওয়া যাবে।
- Hand Tool (H): এটা একটি গ্রুপ টুল। এই টুলের সাহায্যে Adobe Illustrator Artboard কে উইন্ডোকে নির্দিষ্ট স্থানে স্থানান্তর করা যায়। যে কোন টুল Active অবস্থায় Spacebar চাপলে Hand Tool Active হয়। এর অন্য একটি টুল Page Tool. এর মাধ্যমে Page Set Up কে পরিবর্তন করা যায়। বড় Size এর কোন কাজ সঠিক Size এ Print করার জন্য এই টুলের সাহায্য নিতে হয়। এর অন্য আরেকটি টুল Measure Tool. এর মাধ্যমে বিভিন্ন অবজেক্টের পরিমান পাওয়া যায়। যা Info Palatte এর মধ্যে দেখা যায়। কর্মক্ষেত্রে এর ব্যবহার খুব কম।
- Zoom Tool (Z): এটা একটি একক টুল। এর মাধ্যমে Page এর আকৃতি বড় করা যায় এবং Alt Key ব্যবহারে আকৃতি ছোট করা যায়।
- Fill Button/Box: সিলেক্টেড অবজেক্টের ফিল কালার নির্ধারণ করতে এই বাটন ব্যবহৃত হয়।
- Stroke Button/Box: সিলেক্টেড অবজেক্টের স্ট্রোক নির্ধারণ করতে এই বাটন ব্যবহৃত হয়।
- Default Fill & Stroke Button: এই বাটন সিলেক্ট করে Selected Object এর Fill Color এবং Stroke Color পরিবর্তন করে Default Color এ প্রত্যাবর্তন করা যায়।
- Swap Fill and Stroke Button: Selected Object এর Fill এবং Stroke এর মধ্যে কালার সঞ্চালনের জন্য এই টুলের সাহায্য নিতে হয়।
- Color Button: Selected Object এর Fill এবং Stroke কালারের পরিবর্তে কালার প্যালেটে বিদ্যামান শেষোক্ত সিলেক্টেড কালারকে সিলেক্ট করার জন্য এই বাটনে ক্লিক করতে হয়।
- Gradient Button: Selected Object এর একটিভ পরিবর্তিত Fill এবং Stroke কালার পরিবর্তন করে শেষোক্ত গ্রেডিয়েন্ট সিলেকশনকে কার্যকর করানোর জন্য এই বাটনে ক্লিক করতে হয়।
- None Button: Selected Object এর Fill এবং Stroke কালার মুক্ত করানোর জন্য এই বাটনে ক্লিক করতে হয়।
- Standard Screen Mode Button: Art Work Area কে Standard Mode এ প্রদর্শন করানো যায় এই বাটনে ক্লিক করে। Standard Mode এ প্রদর্শিত উইন্ডোতে মেনুবার, স্ক্রোল বার, টাইটেলবার ইত্যাদি প্রদর্শিত হয়।
- Full Screen Mode with Menu Bar Button: শুধুমাত্র মেনুবার সহ Full Screen Mode এ Art Work কে প্রদর্শন করানোর জন্য এই বাটনে ক্লিক করতে হয়। এই Mode এ স্ক্রোল বার, টাইটেলবার প্রদর্শিত হয় না।
- Full Screen Mode Button: Art Work Area কে Full Screen Mode এ প্রদর্শন করানোর জন্য এই বাটনে ক্লিক করতে হয়। ফুল স্ক্রিন Mode এ থাকাবস্থায় মেনুবার, স্ক্রোল বার, টাইটেলবার ইত্যাদি প্রদর্শিত হয় না।
আমার আর্টিকেলটি অনেকের উপকারে আসতে পারে ইনশাআল্লাহ্। তাই নিজে পড়ুন আর অন্যকে পড়ার সুযোগ করে দেওয়ার জন্য বেশি বেশি শেয়ার করুন আর লাইক ও কমেন্টের মাধ্যমে আপনার অভিমত জানিয়ে দিন। আর্টিকেলটি পড়ার জন্য সবাইকে অনেক অনেক ধন্যবাদ। আজকের মতো এখানেই শেষ করছি, আসসালামু আলাইকুম।








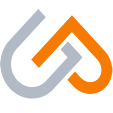



No comments:
Post a Comment